주피터 노트북(Jupyter Notebook) 기본 사용법
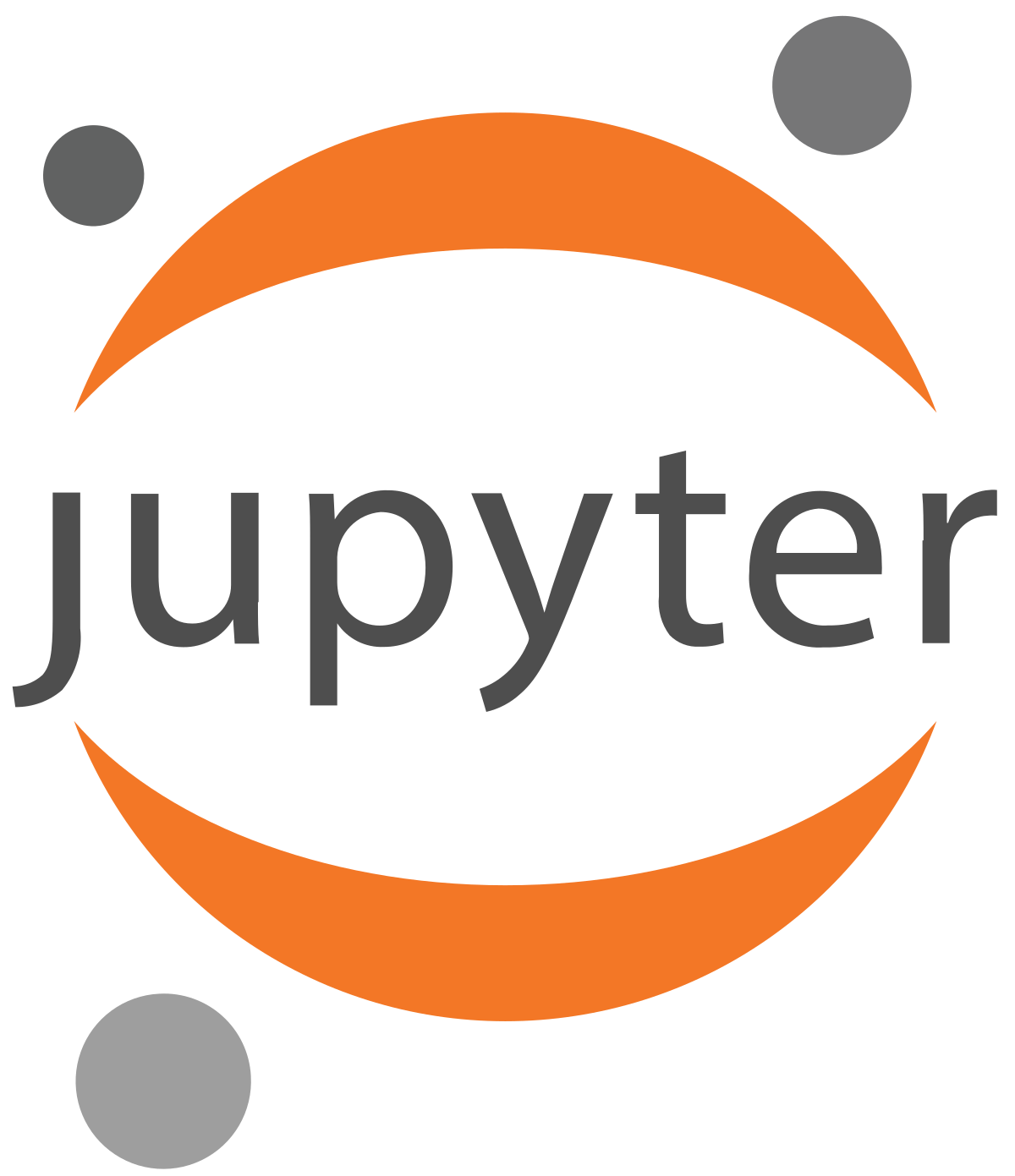
주피터 노트북 기본 사용법
- windows10 기준 좌측 하단의 윈도우 탐색기창에 jupyter 검색해서 하단의 사진의 아이콘을 클릭해준다.

- 클릭하면 하단의 터미널 창이 뜨고 주피터 노트북이 웹페이지에서 자동으로 실행된다.
- 해당 창은 주피터를 실행하는 동안 계속 유지시켜야 한다. 닫지 말 것!
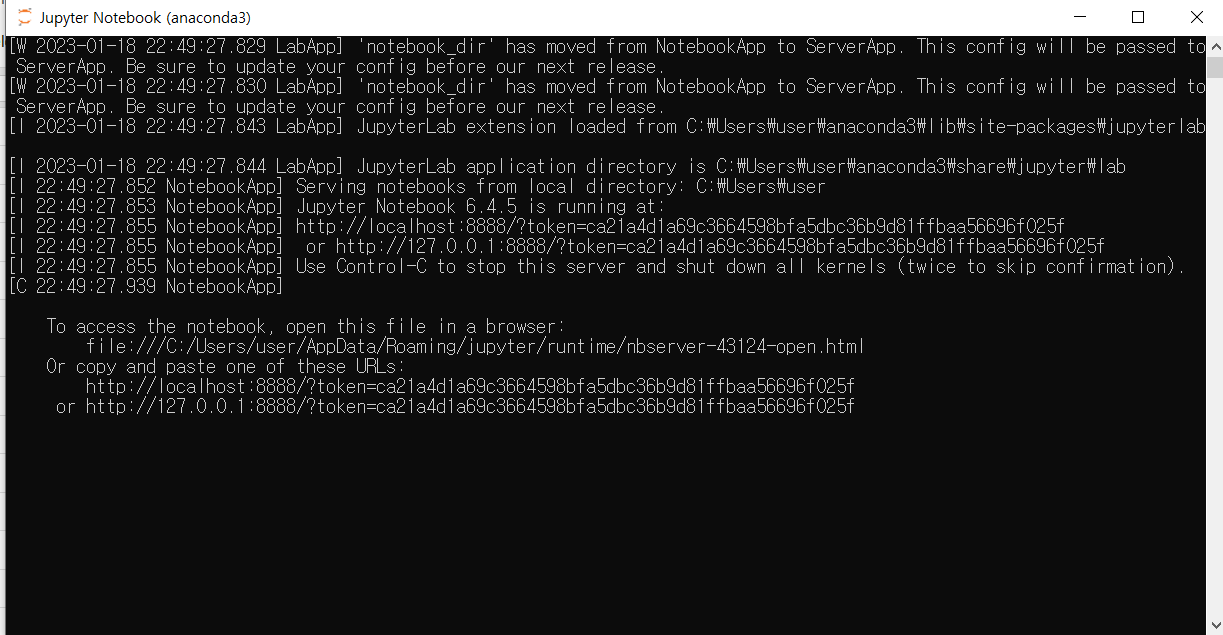

- 주피터 jpynb 파일(코드 작성하는 파일)을 만들기 위해서는 하단의 사진 처럼 우측 상단의 New 버튼을 누르고 Python3 버튼을 누른다.

- 하단의 새로운 jpynb 파일이 생성되고 새로운 스크립트 창이 실행된다.


- ln [ ]: 이하의 공백으로 구성된 라인을 "셀" 이라고 한다.
- 셀에 코드를 작성한 후 셀 상단에 ▶Run 버튼을 누르거나 Crtl + Enter 키를 동시에 누르면 셀 단위로 코드가 실행된다.
- Shift+ Enter 키를 동시에 누르면 현재 셀도 실행되고 다음 순서의 셀도 생성된다.
- 새로운 셀을 생성하거나 삽입을 원하는 경우, 원하는 위치 위의 셀에서 메뉴 바의 +(insert cell below) 버튼을 누르면 된다.
- 삭제하길 원하는 경우 해당 셀을 선택한 후 가위(cut selected cells) 버튼을 누르면 된다.
- 삭제를 잘못했을 경우 상단의 Edit 버튼을 누르고 Undo Delete cells 버튼을 클릭하면 삭제했던 셀이 복원이 된다.

- 파일 이름 수정을 원하는 경우 상단 사진에 Untitled 부분을 더블 클릭하면 하단 사진의 창이 뜬다.
- 하단 사진처럼 원하는 이름으로 변경해주고 Rename 버튼을 누르면 된다.
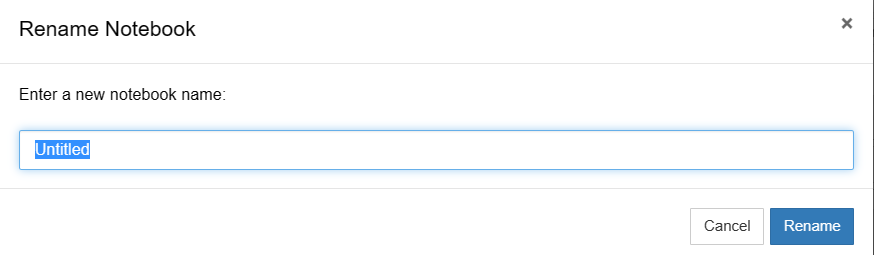
- 작업을 마친 스크립트는 저장(디스크) 버튼을 눌러서 저장한다.
- 파일은 jpynb 확장자로 저장이 되는데 주피터 노트북을 통해 실행할 수 있다.
주피터 노트북 추가 사용법
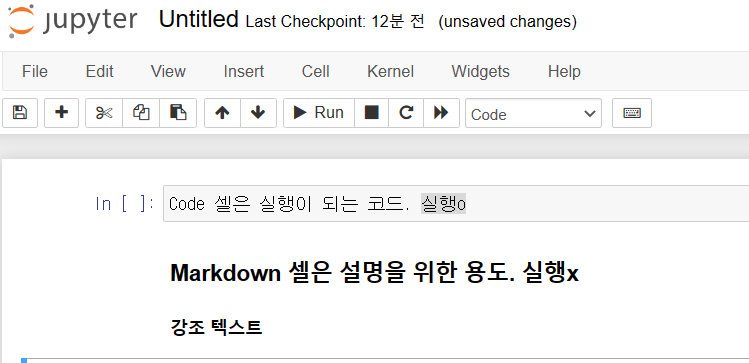
- Markdown 사용법은 추후 올리도록 하겠다. 상단의 사진처럼 ###제목 또는 **강조 언어** 같이 ###이나 양 측에 **를 붙여주면 웹사이트에 적혀져 있는 글자처럼 표시가 된다.